The Slack CXA App makes it easy to post messages to any Slack channel you have access to using the “Post Message to a Slack Channel” automation action. Incorporating this action into your daily workflow will help you enable continuous communication with your teams. For example, you can use this action to alert a channel whenever a contact or deal reaches a certain score, when a contact submits an ActiveCampaign form, and more.
Take note
- This integration requires a Slack account and access to automations in ActiveCampaign
- This integration is different from the ActiveCampaign Bot for Slack integration. Both options require different configurations
- Your Slack Administrator will need set up the integration or give approval for ActiveCampaign to work with your Slack workspace
- You can connect as many Slack channels to your ActiveCampaign account as you like
- You can only use one Slack channel per “Slack” automation action
- You can only post messages to public channels and any private channel you have access to
- You are not able to post messages in a direct message
- Any user on your account with access to automations will be able to access a connected Slack channel and post updates to that Slack channel
How the Slack CXA App works
The Slack CXA App is an automation action that lets you post messages to any Slack channel you have access to in your workspace. These messages are created when you add the “Post Message to a Slack Channel” action to your automation. These messages can contain personalization for contact fields (standard and custom) and mentions of individual team members.
Once you add the “Post a Message to a Slack channel” action to your automation, a prompt will walk you through the following connection and configuration steps:
- Connect to a Slack account
- Authorize the connection between ActiveCampaign and Slack
- Select a channel to post the message to
- Compose the message
Once complete, the integration will be listed on the Connected Apps page in your ActiveCampaign account. Every time a contact passes through this action in your automation, the message you created will post to the selected Slack channel in real-time. This message will come from ActiveCampaign.
Add and configure the “Post Message to a Slack Channel” action in your automation
- From your automation, click “CX Apps” in the right menu.
- Click the “Post Message to a Slack Channel” action and drag it to your automation.
- A “Post Message to a Slack Channel” modal will open. Click the “Connect” button.
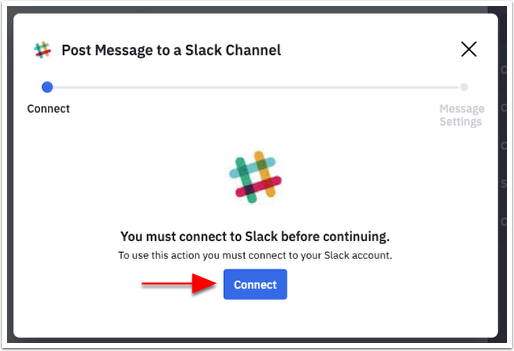
4. Click the “Allow” button. This will give ActiveCampaign permission to access your Slack account.
5. You will be redirected back to your automation where you will finish configuring the Slack action. Click the “Continue” button.
6. Next, you’ll need to select the Slack channel you wish to post a message to. To do so, click the “Select Channel” dropdown then click the channel you want to post messages to. You can also type the name of the channel into the field.
Note that archived channels may appear in the list of options.
7. Type the message you wish to post into the “Enter Message” box.
- Click the “Personalize” dropdown to include information about the contact who triggered the automation action in your Slack message
- Mention a colleague in the Slack message by including their Slack Member ID enclosed in carets in your message
How to mention a colleague in a Slack message using their Slack Member ID
- In Slack, click the vertical ellipsis located by the search field.
- Click the “Workspace Directory” option.
- Search for your colleague by name or title.
- Click their name to open their profile.
- Click the vertical ellipsis under their profile pic.
- Click “Copy member ID.”
- Paste the member ID into your Slack post, enclosing it in carets. For example, like this: <@ExampleSlackID>
- Click the “Finish” button.
The “Post Message to a Slack Channel” action will be added to your automation.
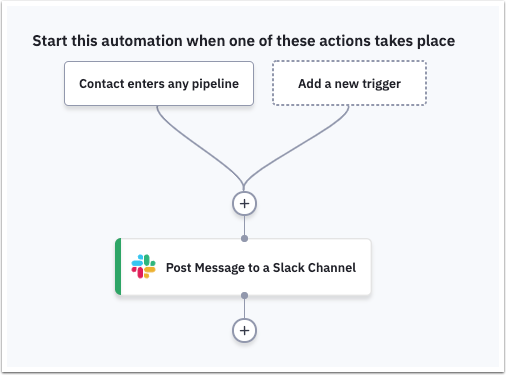
In addition, the integration will be listed on the “Connected Apps” page in your ActiveCampaign account where you can disconnect the integration, view logs, and view app details.
How to post a message to a private Slack Channel
In order to post a message to a private channel in Slack, you’ll need to add the ActiveCampaign Slack app to that private channel. To do so:
- From Slack, go to the “Details” menu located on the top right corner of the channel screen.
- Click “More” then click “Add Apps.”
- A modal window will open. You’ll be able to search and add the ActiveCampaign app to the channel.
Once the ActiveCampaign app is added to the private channel, you’ll see it in the channel list after refreshing your webpage.
Disconnect your Slack account from ActiveCampaign
You can disconnect your Slack account from ActiveCampaign. When your Slack account is disconnected, you will no longer be able to post messages to Slack channels using the Slack CXA App.
- Click “Apps” in the left menu.
- Click “Connected Apps.”
- Click the “Slack” app.
- Click the “Disconnect” button.
- A confirmation dialog box will appear. Click the “Disconnect” button.
Your Slack account will be disconnected from ActiveCampaign. A confirmation message will appear at the top of the Slack CXA App page.