![]() CX Tips is part of our community tips series, where we post some of the most commonly asked questions we hear from ActiveCampaign customers. Have a new question? Start a new topic by clicking +New Topic in the upper right hand corner!
CX Tips is part of our community tips series, where we post some of the most commonly asked questions we hear from ActiveCampaign customers. Have a new question? Start a new topic by clicking +New Topic in the upper right hand corner!
Terminology
Listed below are standard fields used to collect information about deals. You’ll be asked to populate information for these fields whenever you create a new deal.
Account
Is the name of the business that the contact on the deal is associated with. With Accounts, you can capture and store information about the businesses you work with in one place.
When creating a new deal in your pipeline, you will be asked to provide the account name for contact (if known). As you type, we’ll display a list of options you can choose from. If no potential matches are found, you can create a new account by clicking the “Create” button. The account will be created once the deal is saved.
Contact Name or Email Address
The Contact Name is the name of the individual that the deal relates to. Deals created from a pipeline are attached to contacts. All contacts must have an email address in order to be added to your ActiveCampaign account.
To add a contact name or email address, type either the contact’s name or email address in this field. As you type, we’ll display a list of suggested contacts you can associate with this deal. If a contact does not yet exist, you can click the “Create” button that appears. A contact record will be created as soon as the deal is saved.
Deal Description
This space allows you to provide a short summary and important information about the deal. This description will be visible in the “About This Deal” section on the deal details page.
Deal Owner
The deal owner is an account user who has permission to view your pipeline. They can be assigned deals and can manage them.
Deal Title
This is the name of your deal; it will appear on the deal card in your pipeline. You’ll want to provide a short, but descriptive title for each deal. You can add personalization to the deal title by inserting a personalization tag.
Deal Value and Currency
All deals are required to have a value. The default currency selected will be USD. You can change this by clicking on the value fields and providing new information.
Forecasted Close Date
The forecasted close date is the date you estimate the deal will be closed. Adding a date to this field will help you forecast your business effectively on a daily, weekly, or monthly cycle with the Forecasted Close Date report.
Pipeline
A pipeline is a defined set of stages for a sales process. You can change the deal’s pipeline by clicking the “Pipeline” dropdown and clicking a different pipeline.
Stage
A stage is a step in your sales process. You can select the stage the deal will be in by clicking the “Stage” dropdown and clicking a different option.
How to create a deal from a pipeline
New deals can be manually created in any pipeline. All deals created from a pipeline will have a contact associated with it.
- Click Deals on the left menu.
- Click the pipeline dropdown to select the pipeline.
- Decide which stage you wish to add a deal to and click “Add a Deal.” You can also click the “Add a deal” button at the top of the page.
- The “Add a New Deal” window will open. Complete the required fields.
- Click the “Add Deal” button when finished.
The new deal will be added to your pipeline.
Create a deal from a contact’s profile page
Deals can be created for any contact right from their profile page.
- Click “Contacts” on the left menu.
- Locate the contact you wish to create a deal for and click their name to open their profile record.
- Click the “Deals” tab next to the “Personal Info” tab.
- Click the “Add a deal” button.
- A “Add a New Deal” modal will open. Complete the fields listed in the modal to create a deal for your contact. Note that the “Contact Name or Email Address” field will already be populated. If an account is associated with the contact, that will also be listed.
- When finished, click the “Add Deal” button.
The Deal will be added to the Deal page for the contact.
Create a deal using an automation action
Deals can be created automatically for any contact who encounters the “Add a Deal” action in your automation.
- Click Automations on the left menu.
- Locate the automation to which you wish to add a “Add a Deal” action, and click the “Edit” button.
- The automation builder will open. Click “CRM” on the right menu then drag the “Add a Deal” action to your automation.
- An “Add a Deal” modal will open. Type the “Deal Title” and "Deal Value." Then, select the currency, pipeline, stage, and owner.
- When finished, click the “Save” button.
Any contact that encounters this step in your automation will have a deal created for them that uses the information you provided.
Create a deal for an Account
Deals can be created for any Account. When a deal is created for an account, it does not need to be associated with a contact.
- Click Contacts > Accounts on the left menu.
- Click the account you wish to add a deal to.
- The details page for the account will open. Click “Add Deal” located in the Deals widget.
- An “Add deal” modal will open. Complete the fields listed in the modal to create a deal for the Account.
- When finished, click the “Add Deal” button.
The deal will be added to the selected pipeline and appear in the Deals widget on the Account Details page.
Create a deal from a Conversation
Conversations is no longer available for purchase to new customers as of January 3, 2023.
If you use Conversations, you can create deals for site visitors right from the unified inbox.
To do so:
- Click the “Add a Deal” option on the right-side panel of the Conversations Unified Inbox.
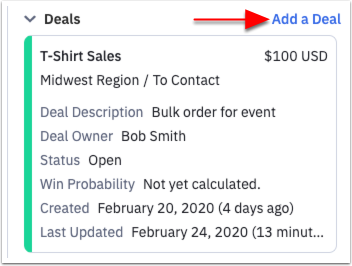
2. An “Add a New Deal” modal window will open. Complete the fields located in the modal.
3. Click the “Add Deal” button when finished.