Use the ActiveCampaign DocuSign integration to sync envelope records from DocuSign to ActiveCampaign. Doing so lets you create and update contacts based on DocuSign actions, view DocuSign activities on contact records, trigger automations based on DocuSign actions, and create drafts in DocuSign with automation.
Take note
- In order to access this integration, you must have a DocuSign account plan that includes the Connect feature. These configurations are created and managed in DocuSign either via the eSignature System Administration application or via the eSignature REST API. Only the Business Pro and above plans are able to configure connect so additional cost may vary
- The integration setup takes place in your ActiveCampaign account
- This integration does not add contacts to a list in ActiveCampaign
- You must create all DocuSign fields and ActiveCampaign contact custom fields prior to setting up this integration
- You can only map existing DocuSign fields to existing contact fields in ActiveCampaign. It is not possible to map DocuSign fields to Account or Deal fields or for DocuSign to create new custom contact fields in your ActiveCampaign account
Configure the DocuSign integration
- From your ActiveCampaign account, click “Apps.”
- Use the search bar to locate and select the DocuSign integration.
- Click the “Add an account” button.
- A modal window will appear. Click the “Connect” button.
- The configuration process will redirect you to your DocuSign account. Follow the prompts to log into your account and grant ActiveCampaign access to DocuSign.
- The configuration will redirect you to your ActiveCampaign account. A modal window will appear. Click the “Continue” button.
- Click the “Recipient Actions” dropdown on the next screen and select the DocuSign action to subscribe to. Note that the bottom of the modal will display tags that the integration will add to synced contacts. You will need to repeat this step for each action you wish to subscribe to.
- Click the “Continue” button.
- On the next screen, you will see the DocuSign objects and fields created in ActiveCampaign whenever an action occurs. The information listed here is for informational purposes only.
- Click the “Continue” button.
- Next, map DocuSign fields to ActiveCampaign fields. Note that the email address field is required. To map additional fields, click the “Add Field” button.
- Once you map all desired fields, click “Finish.”
How the DocuSign integration works
The DocuSign integration uses a webhook to push data to ActiveCampaign whenever a DocuSign action occurs.
Actions that trigger contact and DocuSign data to sync to ActiveCampaign include:
- DocuSign envelope sent
- DocuSign envelope delivered
- DocuSign envelope completed
- DocuSign envelope declined
- DocuSign custom object
Once the action happens:
- Contact records are either created or updated in ActiveCampaign. You determine which contact data to collect during the integration setup
- The integration adds tags to contact profile records. The DocuSign action determines the tag that the contact receives
- A DocuSign object will appear on contact records for each contact synced through this integration. This object will display information about each DocuSign action
- Three new automation triggers will be available for you to create automated workflows
- You can use the “Pre-filling of a DocuSign template” automation action to create a draft document. This draft will be stored in your DocuSign account. More information about this action is toward the bottom of this article
- You can personalize automation emails with DocuSign data
DocuSign integration tags
This integration adds tags to contacts as they sync to your ActiveCampaign account. This includes both the integration tag and action-based tags.
Integration sync tag
Each synced contact will receive the following integration tag: “docusign-integration”
Action-based tags
The action that causes a contact to sync determines the action-based tag they receive.
For example, if a contact syncs to your ActiveCampaign account because they were sent a DocuSign envelope, then they would receive the following tags on their contact record:
- “docusign-integration”
- “docusign-integration-DocuSign_Envelope_Sent”
Below is a table containing all DocuSign integration tags and the event that triggers their application to contacts.
| Tag | Action that adds the tag |
|---|---|
| docusign-integration | Contacts who sync from this integration receive this tag on their profile record |
| docusign-integration-DocuSign_Envelope_Sent | Contacts who are sent an envelope receive this tag |
| docusign-integration-DocuSign_Envelope_Delivered | Contacts who have successfully received an envelope receive this tag |
| docusign-integration-DocuSign_Envelope_Completed | Contacts who have completed signing a document receive this tag |
| docusign-integration-DocuSign_Envelope_Declined | Contacts who decline an envelope after it was sent receive this tag |
DocuSign object on the Contact record
A DocuSign object will appear on the record for each synced contact. This object displays important information on documents sent, the document’s status, a link to the original document, and sent and completed dates for the contact when they sync to ActiveCampaign.
Each record contains the following fields:
- Status
- Sender User Name
- Link to Document Sent
- Sent Date and Time
- Completed Date and Time
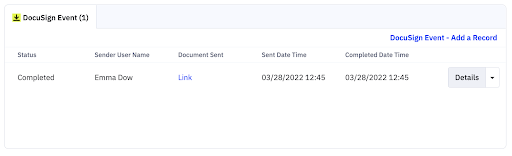
It is not possible to edit these fields or field values in ActiveCampaign.
Each record in the DocuSign object has a “Details” button. Clicking this button expands the record and displays additional fields and information specific to this document’s status and details.
DocuSign automation triggers
This integration comes with three automation triggers. All DocuSign triggers are located under the “Apps” section of the automation trigger modal.
Use these triggers to begin automated workflows
- DocuSign tag is added
- Contacts are pulled into the automation when they receive the DocuSign tag you specify
- DocuSign [ACTION] is created
- Contacts are pulled into the automation when a new DocuSign record is created in the DocuSign object
- You can choose any DocuSign action that you synced to your ActiveCampaign account with this trigger
- You cannot use this trigger with any other automation triggers. You can use only one filter to segment this trigger
- DocuSign [ACTION] is updated
- Contacts are pulled into the automation when a field you specify changes from one value to another in the DocuSign object
- You can choose any DocuSign action that you synced to your ActiveCampaign account with this trigger
- You cannot use this trigger with any other automation triggers. You can use only one filter to segment this trigger
Use automation to create a draft document in DocuSign
Use the “Pre-filling of a DocuSign template” automation action to create a draft document in DocuSign. Note that you need to create document templates in DocuSign prior to using this action.
As contacts encounter this action in your automation, the integration will create a draft document in your DocuSign account. This draft uses the ActiveCampaign contact record information to fill in your pre-set fields.
You may want to use this action to support your team by notifying users that a new draft is ready for review and sending, adding tasks, updating contact and deal scores, and more.
To use this action in your automation:
- Click the “CX Apps” option on the automation builder, then drag the action to your automation.
- Select the DocuSign account you wish to connect.
- Under Document Settings, use the dropdowns to select an account and template. As a reminder, you need to have templates created in your DocuSign account to use this option.
- Click the “Continue” button.
- We will list the DocuSign action and associated fields on the next screen. This is for informational purposes only. Click the “Continue” button.
- Map ActiveCampaign fields to DocuSign fields.
- Click the “Finish” button.
Personalize emails with DocuSign data
Once you configure the integration, you can use the DocuSign custom object fields to personalize any email campaign sent from an automation. In the “Add a Personalization” modal, you can find these personalization options under the “Custom Objects” section.
Note that you must use a DocuSign automation trigger in order for the “Custom Objects” section to appear with your DocuSign custom object fields.
You cannot use these fields with direct or automated 1:1 emails or campaigns sent from the Campaigns tab in your ActiveCampaign account.
Learn how to personalize your emails.